

In the Screenshot window, you get three capturing modes:
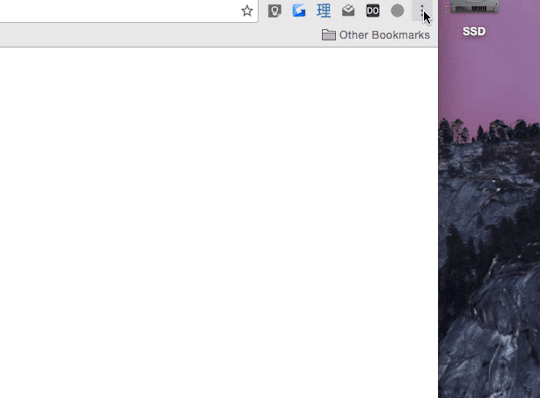
KEYBIND FOR SCREENSHOT ON GYAZO MAC HOW TO
Follow the instructions below to learn how to use them.Ĭlick the Raspberry Pi menu in the top-left of the screen, select Accessories, and run Screenshot. GNOME Screenshot offers lots of screen-capturing options. So, if interacting with Terminal isn't your strong suit, you can use it to take pretty much all kinds of screenshots on your Pi. Unlike Scrot, GNOME Screenshot comes with a GUI (Graphical User Interface), which is much easier to operate.
KEYBIND FOR SCREENSHOT ON GYAZO MAC INSTALL
You can install GNOME Screenshot on your Raspberry Pi with just a simple command:
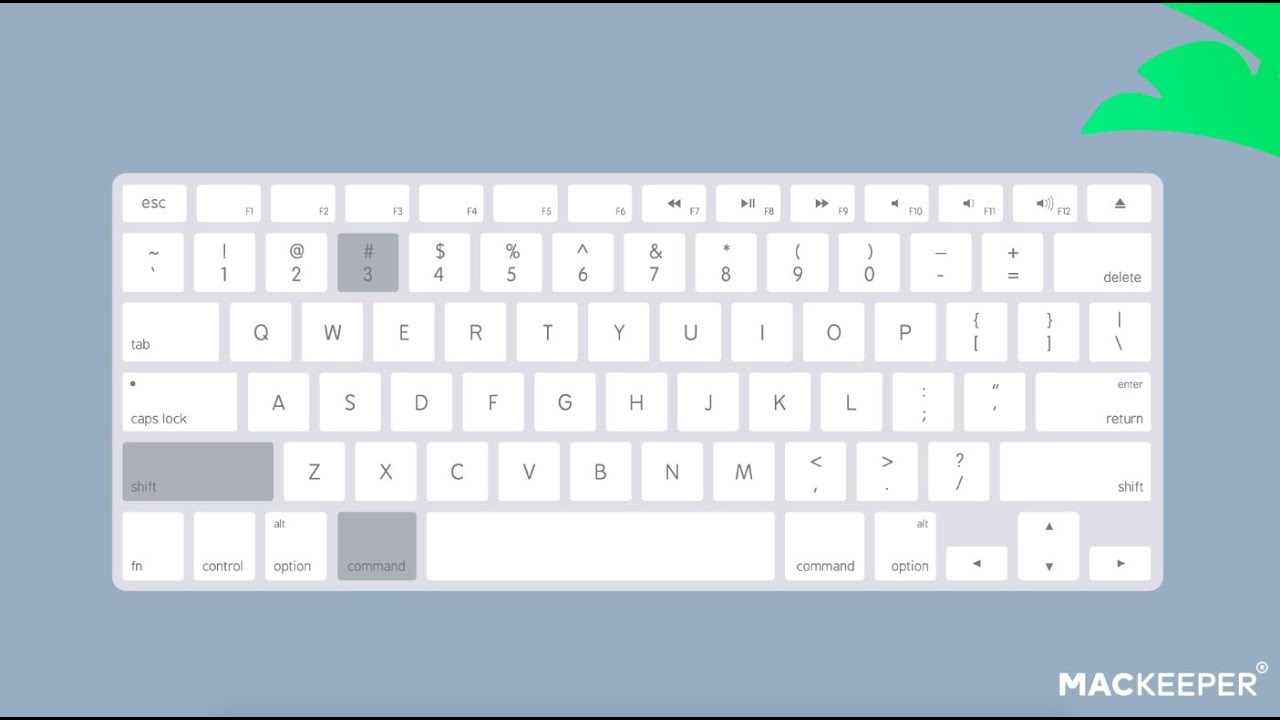
It used to be a part of the gnome-utilities package, but now it's available as a separate package. GNOME Screenshot is a screenshot utility built into the GNOME desktop environment. Taking Screenshots Using GNOME Screenshot Related: Setting Up Your Raspberry Pi For Headless Use With SSHĢ. (Here, DISPLAY defines the environment variable, which we've set to :0 since that's your Pi's local display.) Once that's done, you need to enter the following command in the Terminal to take a screenshot: DISPLAY=:0 scrot. To do this, you must first enable SSH on your Raspberry Pi. If your Raspberry Pi is set up in a headless configuration, or you want to take screenshots remotely, Scrot makes it possible to capture screenshots in such settings using SSH (Secure SHell). scrot -v – to get the current version of Scrot.scrot -e – to specify a command to run after a screenshot is captured.

scrot -u – to capture the currently focussed window.scrot -t – to create a thumbnail out of the screenshot.scrot -b – to grab the border of a window.Other Scrot screenshot parameters include: You can also add a countdown timer to see the elapsed seconds by adding the c parameter to the command: scrot -cd 10. To delay a screenshot, use scrot -d num (where num is the number of seconds). Moving on to advanced features territory, Scrot offers the option of delaying screenshot capturing so that you can choose the window you wish to capture before it takes the screenshot. Alternatively, you can draw out a box around the window to capture it with borders. To do this, type: scrot -s and select the window to capture. You can also use Scrot to take a screenshot of a specific window on your screen at a time. Scrot /home/pi/Pictures/Screenshots/screenshot-1.png Scrot /home/pi/directory_name/file_name.png Specifying the filename uses this syntax: By default, Scrot uses the date and time of the screen capture for its file naming scheme. Once you take the screenshot, Scrot will save it to the Pictures directory on your Raspberry Pi. Usually, the conventional way to take a screenshot on any device is to capture the entire screen and then crop out unrequired bits in post-processing. In Scrot, you can do this in two ways: by pressing the PrtScr (Print Screen) key on your keyboard or by using the scrot command in the Terminal. Some of these involve specifying parameters, which lets you choose the specifics of your screenshots. With Scrot, you can capture the screen in several ways. However, if you're running some other distro or a lite version of Raspberry Pi OS, you can install it manually by entering the following command in the Terminal: Scrot comes pre-installed on most Linux distros, including Raspberry Pi OS. Scrot is a command-line screenshot utility that offers a host of screen-capturing capabilities, ranging from delaying screenshot capturing and specifying directory and file name to limiting the scope of capturing, creating thumbnails, and invoking third-party utilities to manipulate the screenshot. Here's how to take screenshots on Raspberry Pi in two different ways. And that's where screenshots come in handy. However, there are instances when you might need to do so: perhaps to document a process, help someone troubleshoot their Pi, or capture error messages on your display. In general, Pi's applications don't present situations where you'd want to capture what's on the screen. It primarily runs on the Raspberry Pi OS, though you can use any other Linux-based operating system on it as per your requirements. Raspberry Pi is an affordable tiny computer with a wide range of use cases.


 0 kommentar(er)
0 kommentar(er)
